Jack Sparrow Compass 2.0
I’m happy to announce that Jack Sparrow Compass version 2.0 is now available for the public downloads on Google Play store. This is a major build with many of the exciting and long awaited features. In case you are wondering, yes, you can now import locations from Google map. Plus many any other exciting features and improvements have been added in this new version. This version contains such a revolutionary features and restructuring that I can safely say this in the Apple style that:
The only thing that’s changed is everything.
Or if I say this in my own wording, then “The only thing that’s not changed is Jack Sparrow Compass legendary dial.” If you don’t believe me just look at the following screenshots of the new App:
Now if you are normal user, then this info should be enough for you. You can try downloading the new version, play with it, explore and learn as you seem fit and get free time. I hope that new interface is intuitive enough to let you learn all features by exploring. It’s more fun this anyway, and you will be Columbus on your first voyage!
For those of you how prefer to know each ins and outs of the new features, you can find most of the information below:
1. User Interface Changes
Most of these user interface changes should be noticeable visually anyway, but in any case, on the main Compass page, the interface is changed to be more standard e.g.
- Android native header is now being used.
- All the action icons have been changed to Android standard look, size and behaviour.
- Toggle drawer has been added to let you easily view the target location, and switch easily between them.
- Current location source i.e. GPS, Network and Cell Tower is now displayed in the top status bar.
- New location type specific icons have been added in various lists and selection dialogs to make them easily distinguishable.
Plus few other fixes and tweaks along with improvement for smoothness of the compass dial have been done. Hope you like all these changes.
2. Location Search
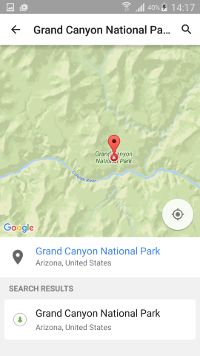
Pick a Place
Now using the new search icon (magnifying glass) in the header, you can search for all the geographical locations, and then add them easily form the Google maps. For searching the locations, the App supports following two modes:
2.1 Best Match (Default)
As the name suggest, in this mode, the App will try to find the best matching location for the given search string. For example, if you search for “Golden Gate Bridge”, then the returned search results page will show the map of Golden Gate Bridge in “California, United States” no matter what you current location is. This most of the time makes sense because you are searching for popular locations anyway.
2.2 Proximity
Now suppose what you want to find out actually is the nearest ATM machine so that you can quickly go there, and get some cash. In this scenario, all the world popular ATM locations in USA are of no interest to you, and that’s where this search mode comes in place. When the search mode is set to “Proximity”, the App prefers the locations matching the given string which is nearest to you instead of its popularity or best match.
2.3 Pick a Place
This one is actually not a search mode, but another option accessible from + button of the locations drawer on the home screen. When you select this option, App uses the Google provided “Pick a Place” widget to help you easily search the location and add it. The search results are far better than above two modes, and most of the time should match what you can find by searching on-line on the Google Maps website. It also recommends other locations based on your search query.
So, this sounds like almost perfect choice, but it’s with one catch, and that’s there is a daily limit by Google on how much locations can be searched using this widget. So, if this is not working for you, please excuse me and try using the native search
Note: when the limit has expired, App will open the blank new Add-Location dialog instead of Pick a Place widget.
3. Location Manager
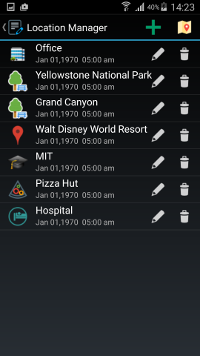
Location Manager
The new Location Manager screen is a central place to manage all your saved locations. You can create new one, edit existing, or delete the ones you added by mistake or the one which are no longer need.
One new exciting feature of the Location Manager is that it also lets you export and import all you locations. So, whether you want to make a backup of all your existing locations to restore in case of data loss, or you are switching to another device, and want to copy over the locations. Import/Export is the tool you are looking for. The import and export actions are available in the screen menu, so hit they Menu key to view these options.
The locations are exported in simple CSV format (you can edit this with MS Excel along with many other on-line editing tools). If you want to create new import file from scratch, the recommend option is to create a new dummy location, export it and then see how the exported file is structured to help you add all your new locations.
You can also share you exported locations file using the Share action in the Location Manager menu to Email it, do a WhatsApp message, or send it via Bluetooth.
4. Locations Map
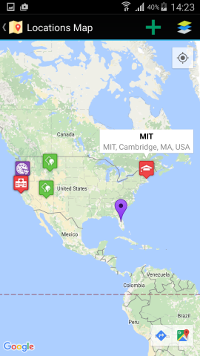
Locations Map
Locations Map screen, similar to the Location Manager, lists all your locations, but in a more intuitive way. On the Locations Map screen, all your saved locations appear over the Google Maps with correct geographical coordinates. So, you can visually see where a location exactly is on the world map.
When this screen loads, it tries to do a best Zoom to show all your saved locations. For example, if all you saved locations are in the Austin, Texas city, then this screen will auto zoom to Austin city so that all you saved locations are easily visible. Similarly, if your saved locations are scatter here and there all over the USA, then the map will be zoomed to show the USA map. You can also change the Map type (Normal, Satellite or Hybrid) to match you best needs.
Some times, it’s more easy to add the new location directly from the Google Map, and this is the screen which lets you do this as well. To add a new location zoom the map to that location or geo point, and click on the + button in the Action bar. App will ask for the basic info like Name, Type, Description, etc, and once that’s done touch on the exact Map location where you want to add the new location. That’s it.
If you made a mistake and clicked on the wrong place when adding new location. No worries, just touch and hold the location icon you want to move, and it will become draggable. You can now move that icon to correct location and release it. App will set that dropped point as the new pointer for you location. This can be also handy when you are adding locations using the GPS or WiFi network, and it’s off by few meters, so that you can manually move the newly added location marker to correct spot.
That’s all for now. There have been some other improvements as well, like Settings screen have redesigned, My Location dialog contains text tweaks, new Send a location feature to share a location with friend or family via Message or Email. You can explore these on your own.
If you run into any problems, or have any other feature requests, feel free to leave comments here.
Teaser: A new feature is also under development where you will be able to track location of moving objects as well e.g. you car, pets, friends, and logically any moving entity with either a special GPS device or an Android phone. Stay tuned for updates.
Tags: Android, Jack Sparrow
This entry was posted
on Monday, February 29th, 2016 at 1:49 pm and is filed under Android, Products.
You can follow any responses to this entry through the RSS 2.0 feed.
You can leave a response, or trackback from your own site.

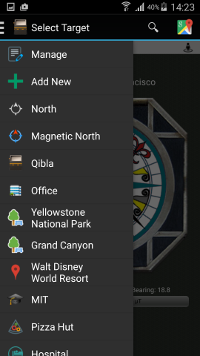
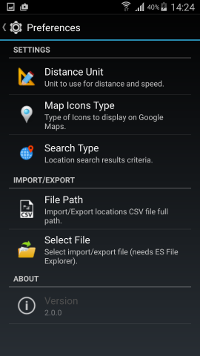
Feedback & Comments
No Responses