Subtitles Translator – Help & Tips
Subtitles Editor
When you upload a subtitles file, it’s uploaded on the server to verify it’s valid and then all of the subtitle lines are displayed in the Subtitle Editor section as shown below:

This table shows the corresponding line/row sequence number, From and To timestamps and subtitle text for each subtitle entry. Initially, both the Original and Translated Text columns show the source subtitles, but as you “translate” the subtitles, the translated text will appear in the “Translated Text” column.
Toolbar Actions
Subtitle Editor sections show various toolbar icons above the Original and Translated text columns to let you manipulate the subtitle text before and after translations. These toolbar actions are described below:
![]() Edit Original Subtitle Text
Edit Original Subtitle Text
This toggles the editing of the text in the Original Text column. By default only the text in the Translated Text is editable, and that’s to fine-tune to tweak the translation text as machine translations are not always perfect. However, rarely, you may also want to edit the Subtitle text to either fix some typos or change it to help the machine translator understand the overall context better. Once the editing is ON, you can change the text in the column as shown below:
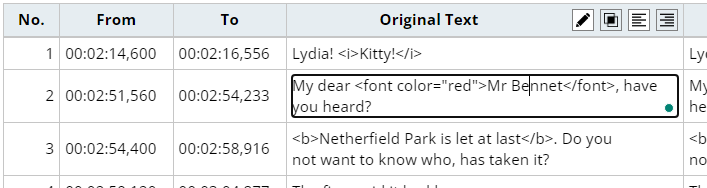
![]() Merge Original and Translated Subtitles
Merge Original and Translated Subtitles
When turned ON, merge the subtitles, so that both downloaded file contains both the original and translated subtitles. When this is active, both the source and translated texts are displayed in the “Translated Text” columns to give you an idea of how the subtitles will appear in the downloaded file:
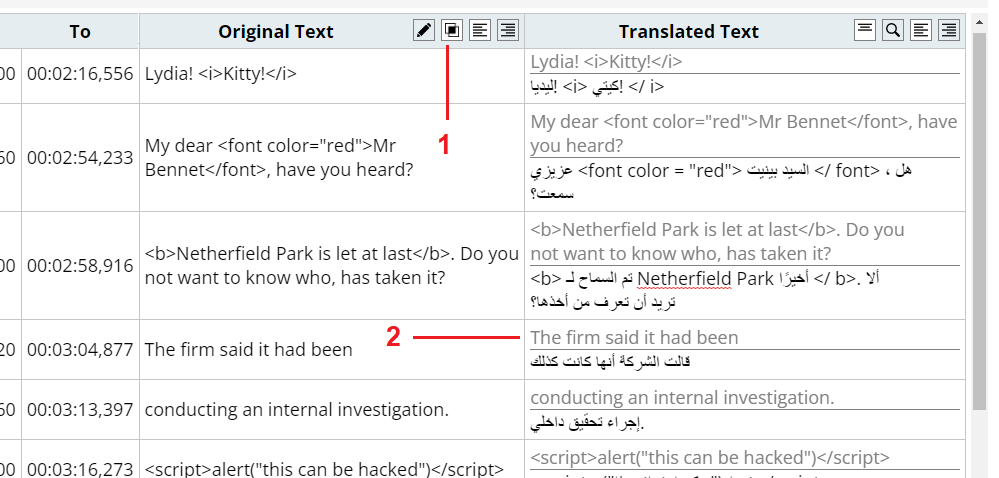
Once the merge subtitles action is ON, you can also change the direction of whether the Original subtitle is displayed at the top or bottom by clicking the icon displayed at the top of the Text Text column. The video player will then show both original and translated subtitles as shown below:
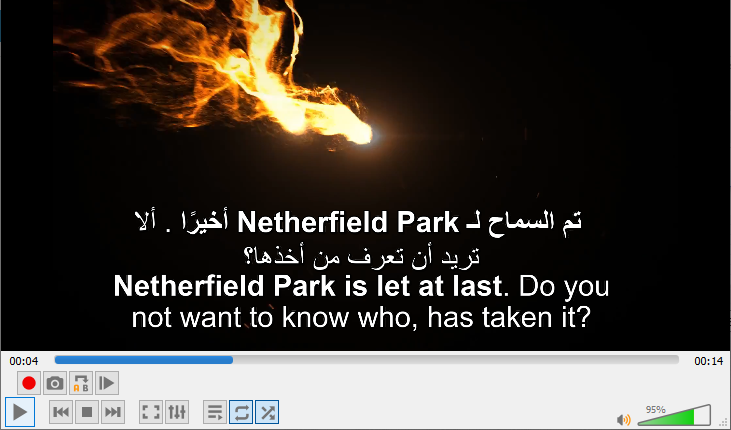
![]() Left Align Subtitles
Left Align Subtitles
Left align the subtitles visually in the editor. This action button is available in both the Source and Translated Text columns and changes the alignment of the text in corresponding columns.
![]() Right Align Subtitles
Right Align Subtitles
Right align the subtitles visually in the editor. You can apply this formatting for languages that are read from right to left, like Arabic, Urdu, Hebrew, etc. This action button is also available in both the Source and Translated Text columns and changes the alignment of the text in corresponding columns.
Note that when you have this Right-alignment applied on translated subtitles files and the “Embed Language Bi-Directional codes” Save Setting is also ON, the downloaded subtitles files contain special Unicode Marker characters embedded in each subtitle row so that translated text appears with the correct direction when playing videos with subtitles.
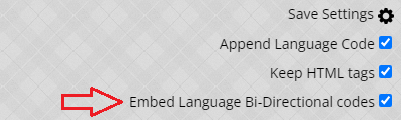
![]() Toggle HTML Display
Toggle HTML Display
By default any HTML tags in the subtitles are encoded so that you can visually see and edit these tags. However, for some of the content, it’s much easier and quick if you can visually see the rendered HTML. You toggle the HTML display using this tool-bar icon. For example, here is how the above subtitle file appears with HTML tags turned ON:
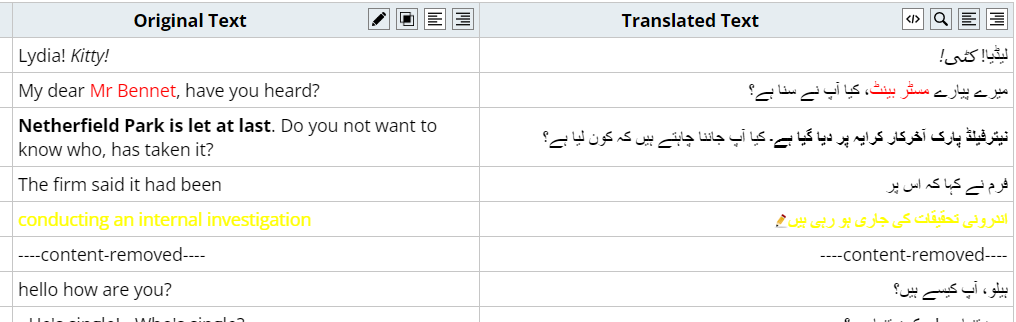
![]() Find & Replace Words
Find & Replace Words
Clicking on this icon button opens a dialog where you can type in the words to match and replace as under the “Translated Text” columns only. Here is how this dialog appears:
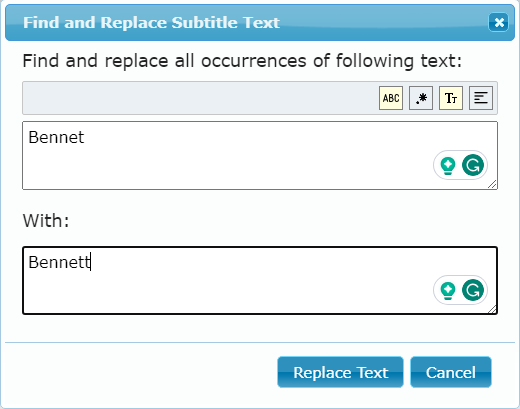
This Find and Replace feature is pretty powerful and you can control the exact behaviour by toggling the various action icons. These are briefly described below:
 Find & Replace Whole Words Only: This ON by default and will force replacing of whole words only. For example, if you type “For” in the find text area, this will search and replace all occurrences of “For” word, but will not change it if it’s part of another word e.g. “Forgiving” or “Form”, etc.
Find & Replace Whole Words Only: This ON by default and will force replacing of whole words only. For example, if you type “For” in the find text area, this will search and replace all occurrences of “For” word, but will not change it if it’s part of another word e.g. “Forgiving” or “Form”, etc.
 Regular Expression Search: When this is ON, it treats the typed string in the find block as Regular Expression. This makes it possible to replace more than one word and pattern. If haven’t already used Regular Expressions, you can read more about them here. One good tool to build and test RegExp is regex101.
Regular Expression Search: When this is ON, it treats the typed string in the find block as Regular Expression. This makes it possible to replace more than one word and pattern. If haven’t already used Regular Expressions, you can read more about them here. One good tool to build and test RegExp is regex101.
 Toggle Case Sensitivity: When turned ON, only matches the words which are in the same case. For example when this flag is ON, and you type “my” in the find block, then it will not match “MY” or “My” words in the translated text columns.
Toggle Case Sensitivity: When turned ON, only matches the words which are in the same case. For example when this flag is ON, and you type “my” in the find block, then it will not match “MY” or “My” words in the translated text columns.
 Replace Multiple Words: When this flag is ON, you can type in a unique word or RegExp pattern per line in the Find and Replace text boxes. Then it will replace the word at the 1st index with the word in the replace block at the 1st index, and similarly will replace the word at the 2nd index with the word in the 2nd index in the replaced block, and so on. You can use this to build a list of all the words that machine translation usually gets wrong and replace these with correct words in a single step.
Replace Multiple Words: When this flag is ON, you can type in a unique word or RegExp pattern per line in the Find and Replace text boxes. Then it will replace the word at the 1st index with the word in the replace block at the 1st index, and similarly will replace the word at the 2nd index with the word in the 2nd index in the replaced block, and so on. You can use this to build a list of all the words that machine translation usually gets wrong and replace these with correct words in a single step.


Feedback & Comments
No Responses